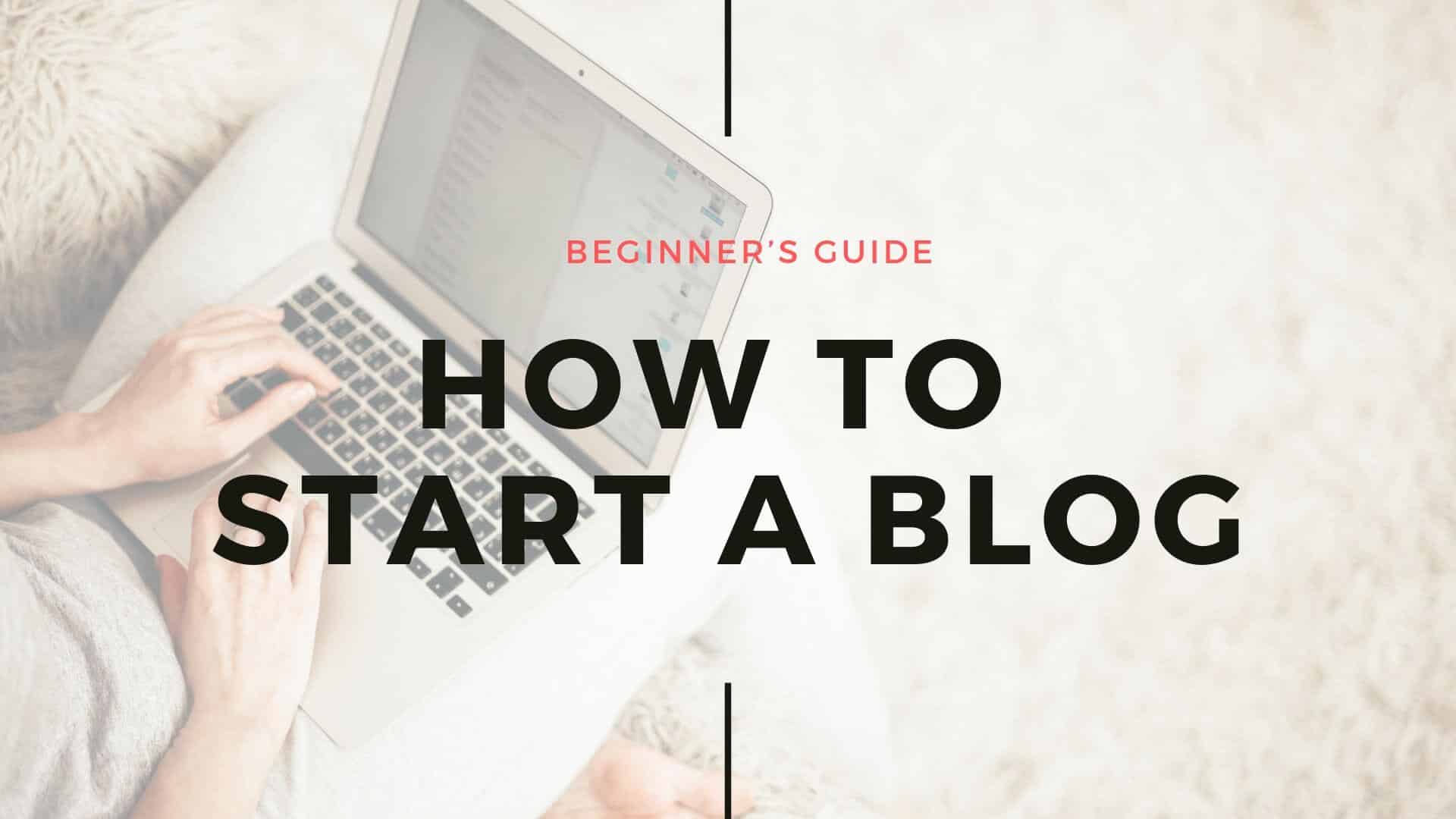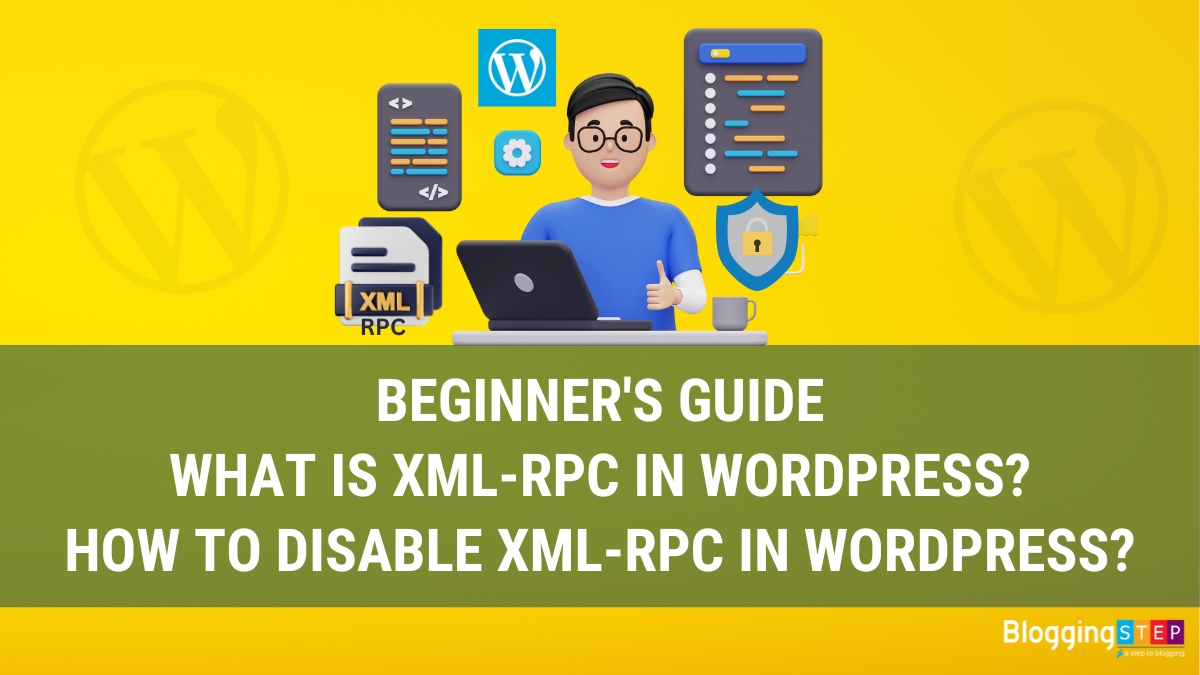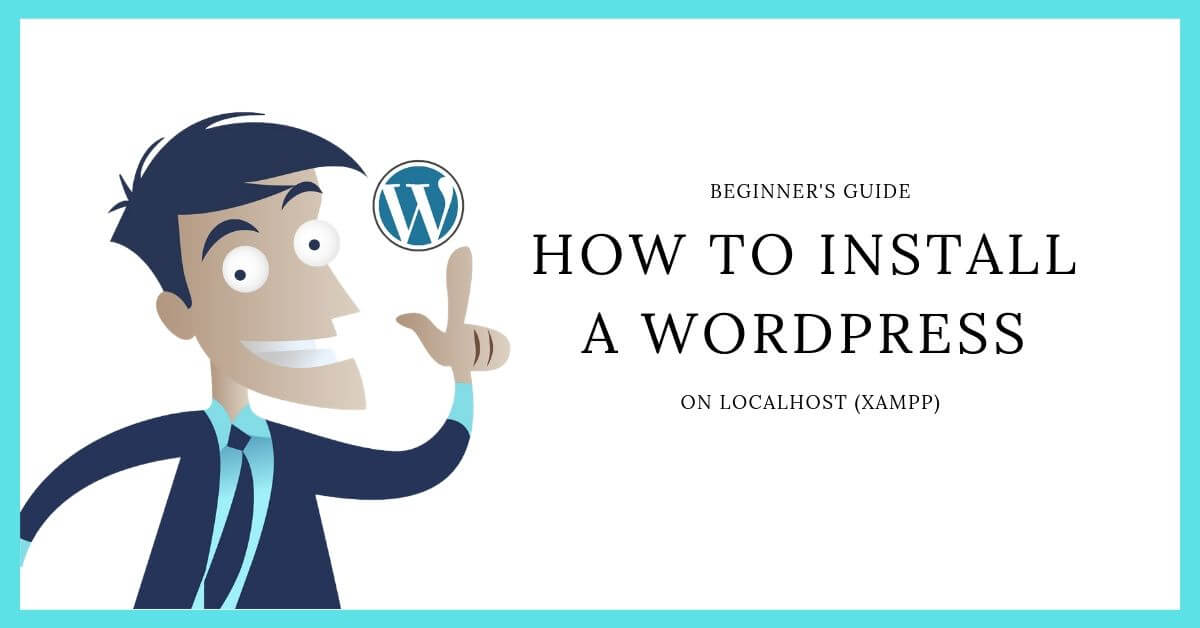I get this question quite often and it boils down to this… “I’ve installed WordPress, now what?!”
Hello friends, so you’ve just installed WordPress on your brand new website congratulations on making the right choice with WordPress and welcome to the world of WordPress! It’s a powerful platform that will help you create and manage your website easily.
With its user-friendly interface and extensive range of features, WordPress empowers you to effortlessly customize, publish, and manage your content. Whether you’re starting a personal blog, launching an online store, or establishing a professional portfolio, WordPress provides the foundation for your digital success. And we know you’ll love using this powerful platform to build your dream website.
Today in this guide you’ll know the most essential things to do after installing WordPress. I’ve tried to include almost everything that is important, something related to SEO, security, caching, anti-spamming to help you make the most of this powerful platform. Before you get right into it and start adding content and designing your website, here are the most important things you should do right after installing WordPress.
If you’re new to the world of WordPress or haven’t had the chance to install it on your website, I have just the resource for you! 🌟 Before diving into my blog post on “Essential Things To Do After Installing WordPress,” I recommend checking out my other article titled “What is WordPress and how does it works?” and unlock a wealth of knowledge that will enhance your WordPress journey.
Remember, knowledge is power, and understanding the foundation of WordPress will set you up for success as you navigate through the essential tasks after installation. Enjoy the read and feel free to share your thoughts!
Table of Contents
1.) Secure Your WordPress Website
One of the first priorities after installing WordPress is to enhance the security of your website. This includes changing the default login credentials, installing a reliable security plugin, enabling two-factor authentication, and regularly updating themes, plugins, and the WordPress core.
a.) Change the default login credentials
This is one of the most important things you can do to secure your WordPress site. The default username is “admin,” and hackers know this, making it easy for them to launch a brute-force attack. Create a new user with admin privileges and delete the default one. Username should be unique and password should be strong to prevent unauthorized access.
b.) Install a reliable security plugin
Plugins like Wordfence or Sucuri can provide robust security features, such as malware scanning and firewall protection.
c.) Enable two-factor authentication
Add an extra layer of security by requiring users to provide a second form of authentication during login.
d.) Regularly update themes, plugins, and the WordPress core
Keeping everything up to date ensures you have the latest security patches and bug fixes.
2.) Optimize Website Performance
A fast-loading website is crucial for user experience and search engine rankings. Learn how to optimize your website’s performance by utilizing caching plugins, optimizing images, minimizing CSS and JavaScript files, and leveraging content delivery networks (CDNs) for faster delivery of your site’s assets.
a.) Utilize caching plugins
Install plugins like W3 Total Cache or WP Super Cache to generate static HTML files, reducing server load and improving page load times.
b.) Optimize Images
Compress images using tools like TinyPNG or Smush to reduce file sizes without sacrificing quality.
c.) Minimize CSS and JavaScript files
Combine and minify these files to reduce the number of HTTP requests.
d.) Leverage content delivery networks (CDNs)
Use a CDN like Cloudflare or MaxCDN to distribute your website’s assets across multiple servers worldwide, delivering content faster to visitors.
3.) Enhance SEO for Better Visibility
Improving your website’s search engine visibility is essential for driving organic traffic. Discover the key SEO practices for WordPress, including optimizing meta tags, creating SEO-friendly URLs, generating XML sitemaps, and using SEO plugins to optimize content and improve your website’s search rankings.
a.) Optimize Meta Tags
Craft compelling and keyword-rich title tags and meta descriptions for each page to improve search engine visibility.
b.) Create SEO-friendly URLs
Use clean and descriptive URLs that include relevant keywords instead of generic, auto-generated ones.
c.) Generate XML sitemaps
Submit XML sitemaps to search engines to help them discover and index your website’s pages more efficiently.
d.) Use SEO plugins
Install plugins like Yoast SEO or All in One SEO Pack to help optimize content, analyze readability, and improve search engine rankings.
4.) Customize Your WordPress Theme
Make your website visually appealing and aligned with your brand by customizing your WordPress theme. Learn how to modify the appearance using the WordPress Customizer, customize headers and footers, create custom menus, and implement child themes to make your design changes sustainable.
a.) Use the WordPress Customizer
Access the Customizer to modify various aspects of your theme, such as colors, fonts, header images, and more.
b.) Customize Headers and Footers
Utilize theme options or page builders to design unique headers and footers that align with your brand.
c.) Create custom menus
Build intuitive navigation by creating custom menus and assigning them to specific locations on your website.
d.) Implement child themes
Make design changes in a sustainable way by creating and using child themes, which protect your modifications during theme updates.
5.) Install Essential Plugins
There are thousands of WordPress plugins, but not all of them are necessary.
WordPress offers a vast ecosystem of plugins that extend the functionality of your website. Explore essential plugins for various purposes, such as contact forms, search engine optimization, security, backup, and performance optimization. We’ll highlight some popular and reliable plugin options for each category.
a.) Contact forms
Install a plugin like Contact Form 7 or WPForms to easily create and manage contact forms on your website.
b.) Search engine optimization
Consider popular SEO plugins like Yoast SEO or Rank Math SEO to optimize your content, generate XML sitemaps, and improve on-page SEO.
c.) Security
WordPress security plugins are essential to protect your site from malicious attacks. Strengthen your website’s security with plugins like Wordfence, iThemes Security, or Sucuri Security, which offer features like firewall protection, malware scanning, and login security.
d.) Backup and Restore
Use backup plugins like UpdraftPlus or VaultPress to schedule automated backups and ensure you can restore your site if needed.
e.) Performance Optimization
Install caching plugins such as W3 Total Cache or WP Rocket to speed up your website by caching static content and optimizing server response.
6.) Set Up Permalinks and Site Structure
Configure your permalink structure to create user-friendly and search engine-friendly URLs. We’ll guide you through the process of choosing the right permalink structure and creating a logical site structure with proper categories and tags.
a.) Choose a permalink structure
Opt for a structure that includes the post name or a combination of category and post name for SEO-friendly URLs.
b.) Create logical site structure
Organize your content into categories and tags to improve user experience and make it easier for search engines to understand your site’s structure.
c.) Use Breadcrumbs
Implement breadcrumb navigation to provide users with a clear path to navigate your site and understand their location within the site hierarchy.
d.) Interlink your content
Link related posts and pages together to establish a strong internal linking structure, allowing visitors and search engines to discover and navigate your content more effectively.
7.) Configure WordPress Settings
Optimize your WordPress settings for better site management and user experience. Adjust settings related to discussion, media, reading, and more. We’ll explain the significance of each setting and provide recommendations based on best practices.
a.) Discussion Settings
Determine whether you want to allow comments on your posts, and if so, consider using moderation or anti-spam plugins to manage them effectively.
b.) Media Settings
Specify default image sizes and choose whether to organize uploads into date-based folders.
c.) Reading Settings
Set your front page displays, choose the number of blog posts to show, and determine whether search engines should index your site or not.
d.) Permalinks Settings
By default, WordPress uses an unattractive permalink structure that is not user-friendly or search engine optimized. Update your permalink structure under the “Permalinks” settings to include keywords that describe your content and make sure your chosen permalink structure is properly configured to create user-friendly and search engine-friendly URLs.
8.) Create Essential Pages and Menus
Set up crucial pages such as the About Us, Contact, and Privacy Policy pages to establish trust and provide important information to your visitors. Integrate these essential pages into your website’s menus to ensure easy access and navigation for your visitors.
a.) About Us Page
Share information about your brand, mission, and team members to build trust and credibility with your audience.
b.) Contact Page
Provide visitors with a convenient way to get in touch with you, whether through a contact form, email address, or phone number.
c.) Privacy Policy Page
Create a dedicated page that outlines how you collect, use, and protect visitors’ data, complying with relevant privacy regulations.
d.) Terms and Conditions Page
If applicable, include terms and conditions that govern the use of your website and any services or products you offer.
9.) Backup and Update Your Website Regularly
Protect your website from data loss and security vulnerabilities by implementing regular backups. Learn how to set up automated backups and schedule updates for your themes, plugins, and the WordPress core to ensure your site is running on the latest, secure versions.
a.) Automated Backups
Set up a reliable backup solution like UpdraftPlus or BackupBuddy to automatically back up your website’s files and database on a regular basis.
b.) Scheduled Updates
Enable automatic updates for WordPress core, themes, and plugins to ensure you’re running the latest versions with security patches and feature enhancements.
Test updates before applying them to your live site to ensure compatibility and minimize the risk of any issues.
10.) Integrate Social Media Sharing
Harness the power of social media by integrating social sharing buttons on your website. Promote your website on social media, forums, and other relevant online platforms to drive traffic to your website and increase your online reach and engagement.
a.) Add Social Sharing Buttons
Install plugins like Social Warfare or AddToAny to incorporate social sharing buttons on your posts and pages, allowing visitors to easily share your content across various social media platforms.
b.) Encourage Engagement
Write compelling calls-to-action inviting readers to share your content if they find it valuable, and respond to comments and interactions on your social media platforms to foster engagement and build a community around your website.
11.) Others
Choose a WordPress theme
A WordPress theme is the visual appearance of your website. Choose a theme that aligns with your brand and is user-friendly. Here are some steps to help you choose a WordPress theme from Themeforest:
- Visit the Themeforest website and navigate to the WordPress category. You can do this by hovering over the “WordPress” option in the main menu and clicking on “All Items”.
- Browse through the available WordPress themes and filter your search based on your needs, such as the type of website you are building, features you require, and your budget.
- Check the theme’s demo and read its description carefully. Pay attention to its design, layout, and features to see if they match your needs.
- Check the ratings and reviews of the theme to see what other users have to say about it. This will give you an idea of the theme’s performance, reliability, and support.
- Check the theme’s documentation and support options. A good theme should have clear documentation and offer reliable support options such as forums, documentation, or email support.
- Look for a theme with regular updates and bug fixes. This will ensure that the theme remains compatible with the latest version of WordPress and any plugins you might use.
- Once you have found a theme that meets your requirements, purchase and download it from Themeforest. Install the theme on your WordPress site, and follow the theme’s documentation to customize it according to your needs.
Choosing a WordPress theme can be overwhelming, but by following these steps, you can find a theme that suits your needs and is easy to customize.
Create a child theme
A child theme in WordPress is a theme that inherits the functionality and styling of another theme, known as the parent theme. It allows you to modify or extend the parent theme’s functionality without modifying the parent theme’s code directly.
When you create a child theme, you can override any aspect of the parent theme, including its CSS styles, PHP templates, and even its functions. The child theme inherits all the features and functions of the parent theme, but it can be modified without affecting the parent theme.
This is useful because if you modify the parent theme directly, any changes you make will be lost when you update the theme. But if you create a child theme and make modifications to it, those modifications will remain intact even after updating the parent theme.
Using a child theme is a recommended practice in WordPress development, especially if you want to make customizations to a theme that you didn’t create yourself. By creating a child theme, you can modify the theme’s functionality and styling to meet your needs without compromising the original code.
Customize your website
Make your website look unique and reflect your brand by customizing it. Change the colors, fonts, and images to match your brand.
Create content
Finally, start creating content for your website. Publish high-quality, informative, and engaging content to attract and retain your audience.
FAQs about Essential Things To Do After Installing WordPress
Conclusion
By completing these essential tasks after installing WordPress, you’ll lay a solid foundation for a secure, optimized, and customizable website. Remember to regularly maintain your website by updating plugins and themes, monitoring security, and continuously improving your site’s performance and SEO. Enjoy the journey of building and managing your WordPress-powered website!
Keep exploring, keep learning, and keep harnessing the full potential of WordPress for your website. Happy reading!